1. Set up AWS S3 & Cloudfront distribution for hosting Mojito
We set up S3 and Cloudfront first so we can assign users with limited access to publish conatiners.
Create a public S3 Bucket
A public S3 bucket is useful for preview/staging purposes and simplifying permissions (they'll be public through Cloudfront anyway).
-
Login to AWS and open your S3 console.
-
Hit the big blue
Create bucketbutton
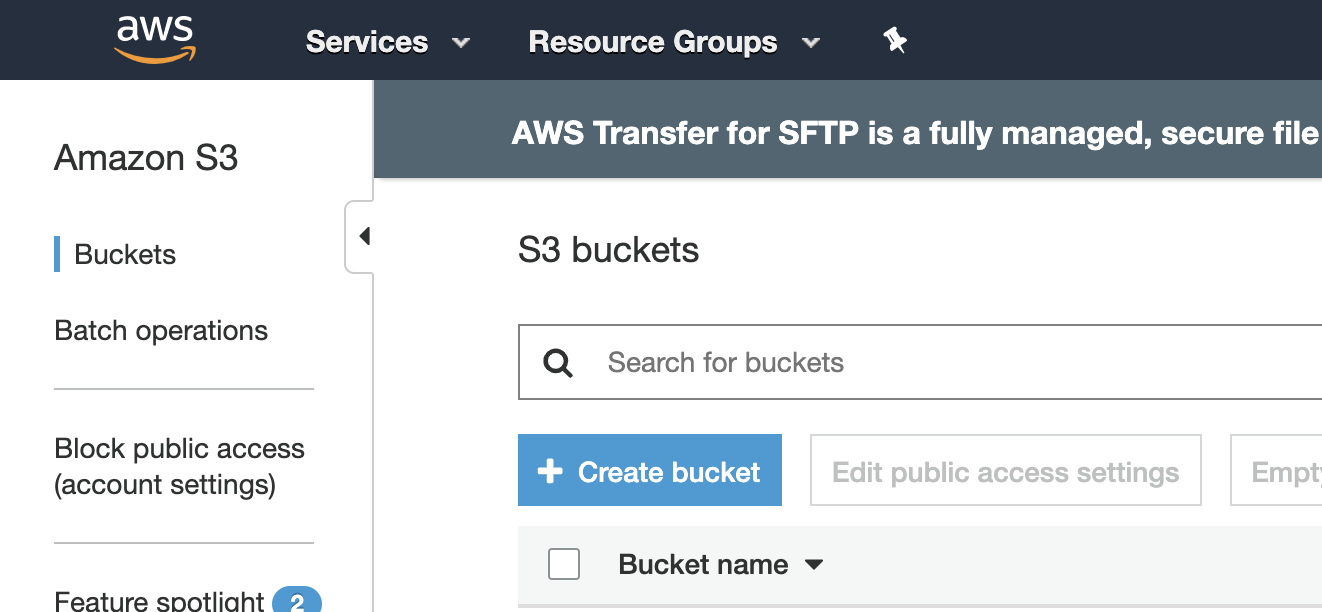
- Give your container a descriptive name and hit
Next:
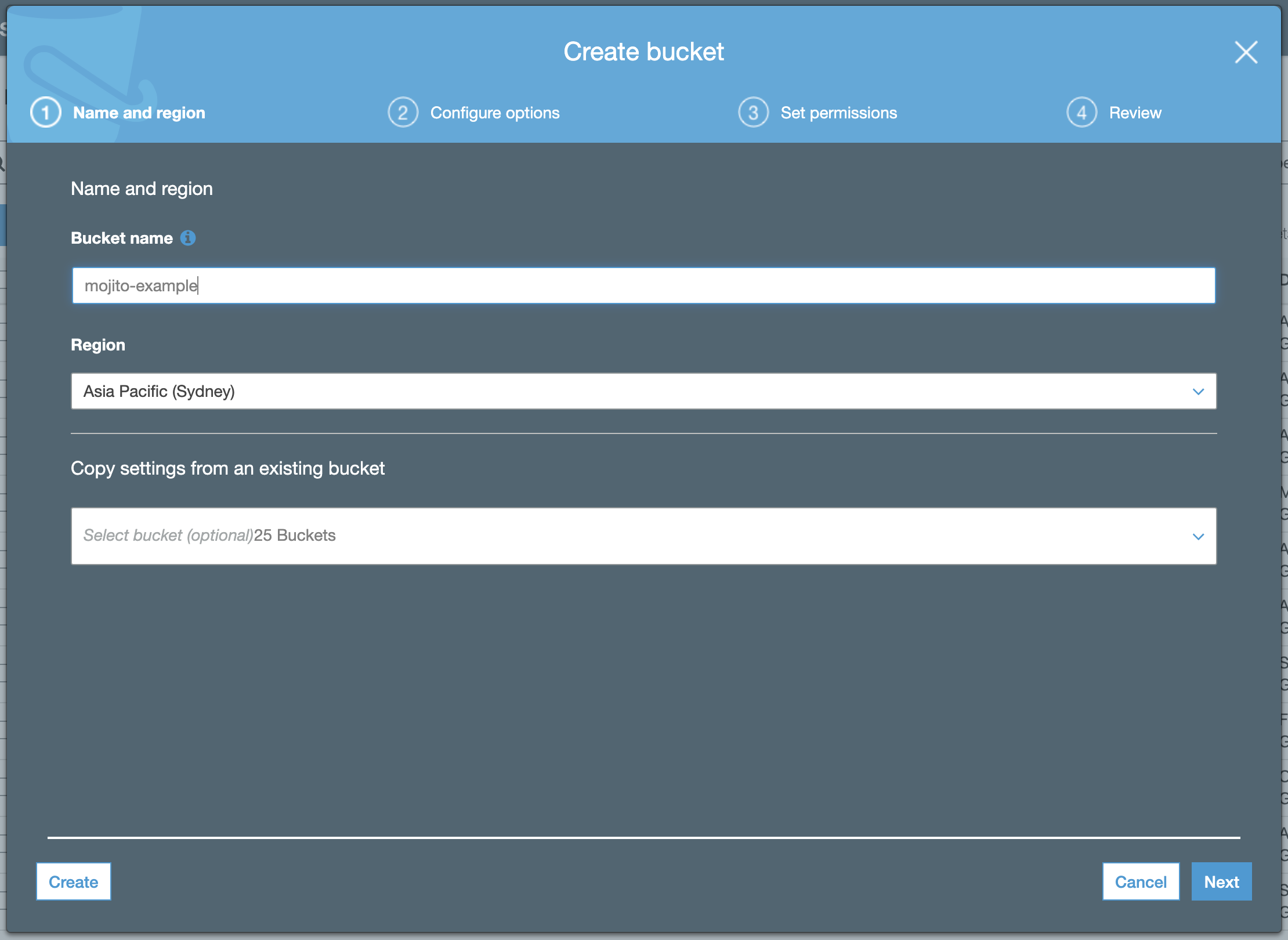
- Keep the default options (versioning is useless when Mojito JS is source-controlled):
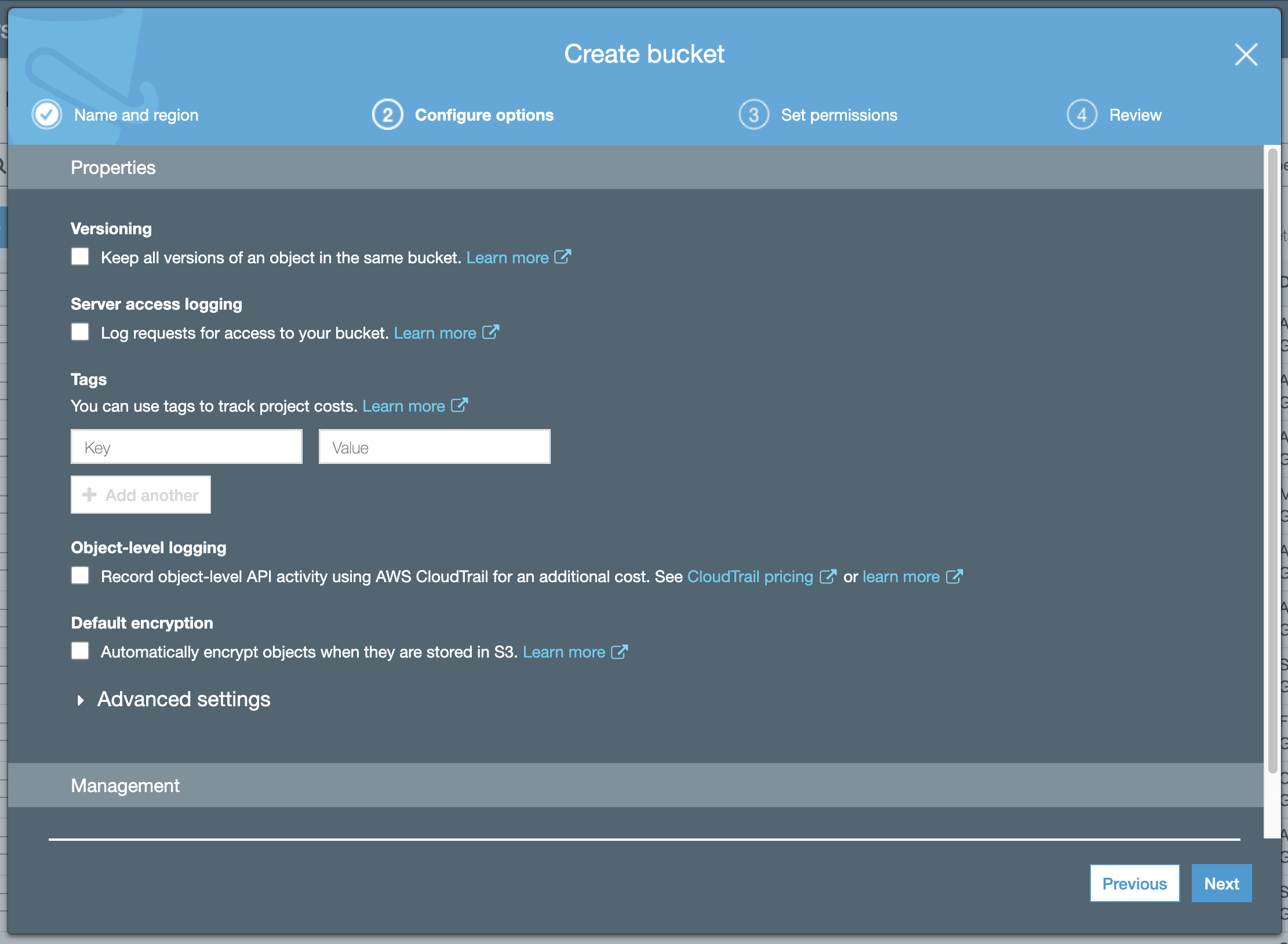
- Disable blocking of public access. Again, this simplifies permissions and your bucket contents will be available through Cloudfront anyway.
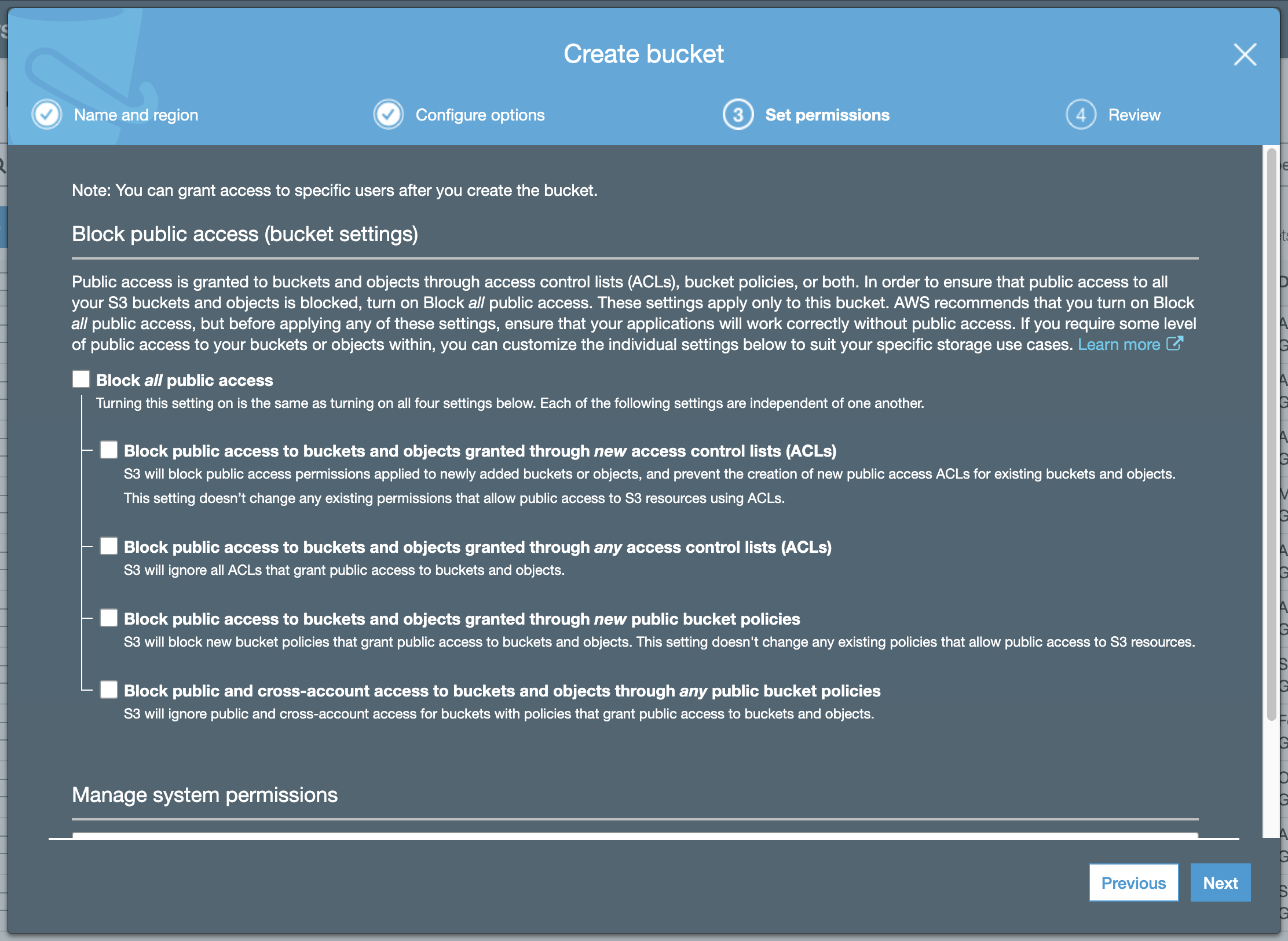
- Review your settings and hit
Create bucket:
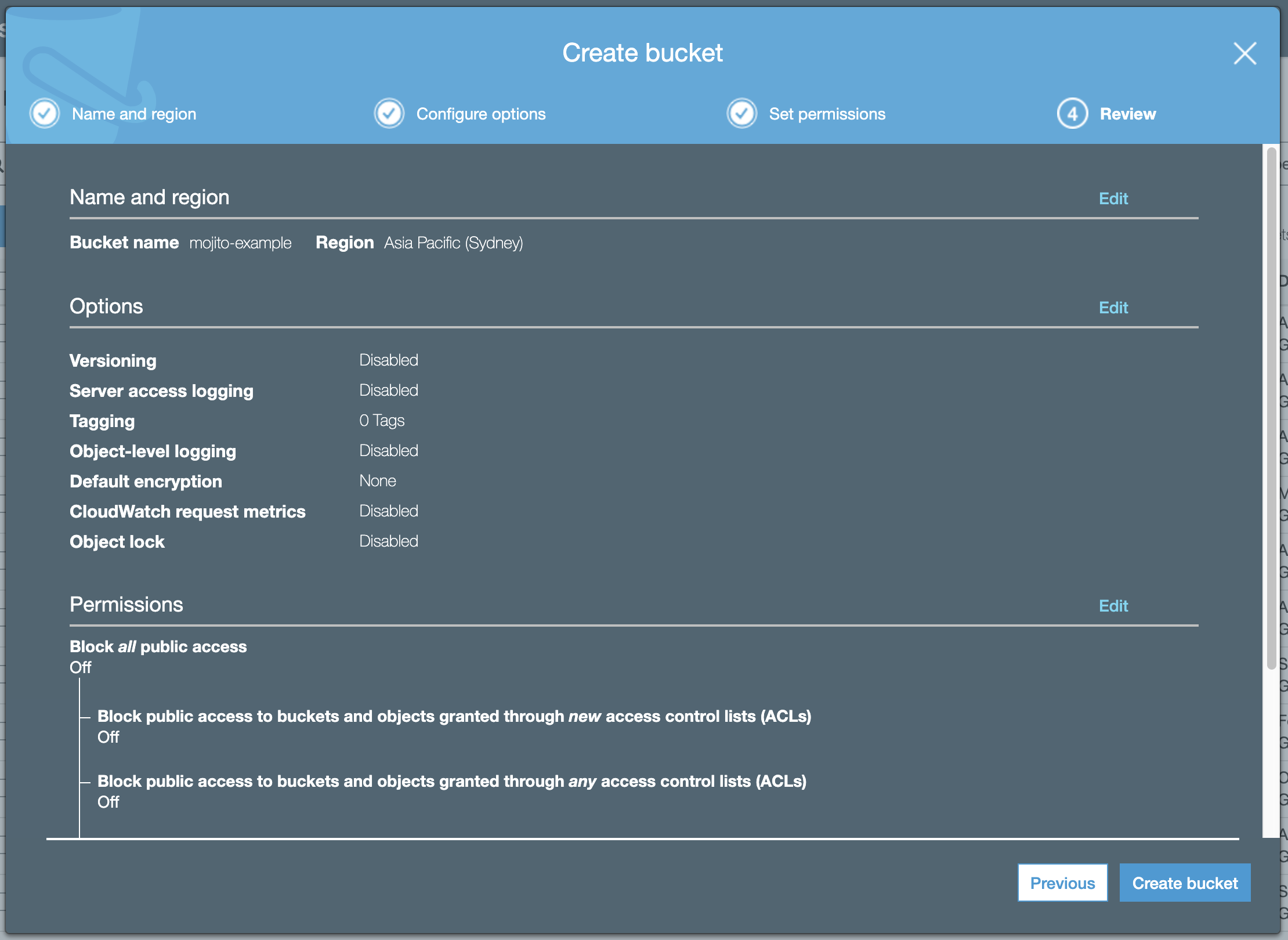
Add folders for your Mojito JS environments
We suggest creating folders for development and production use:
js(production)jsdev(development)
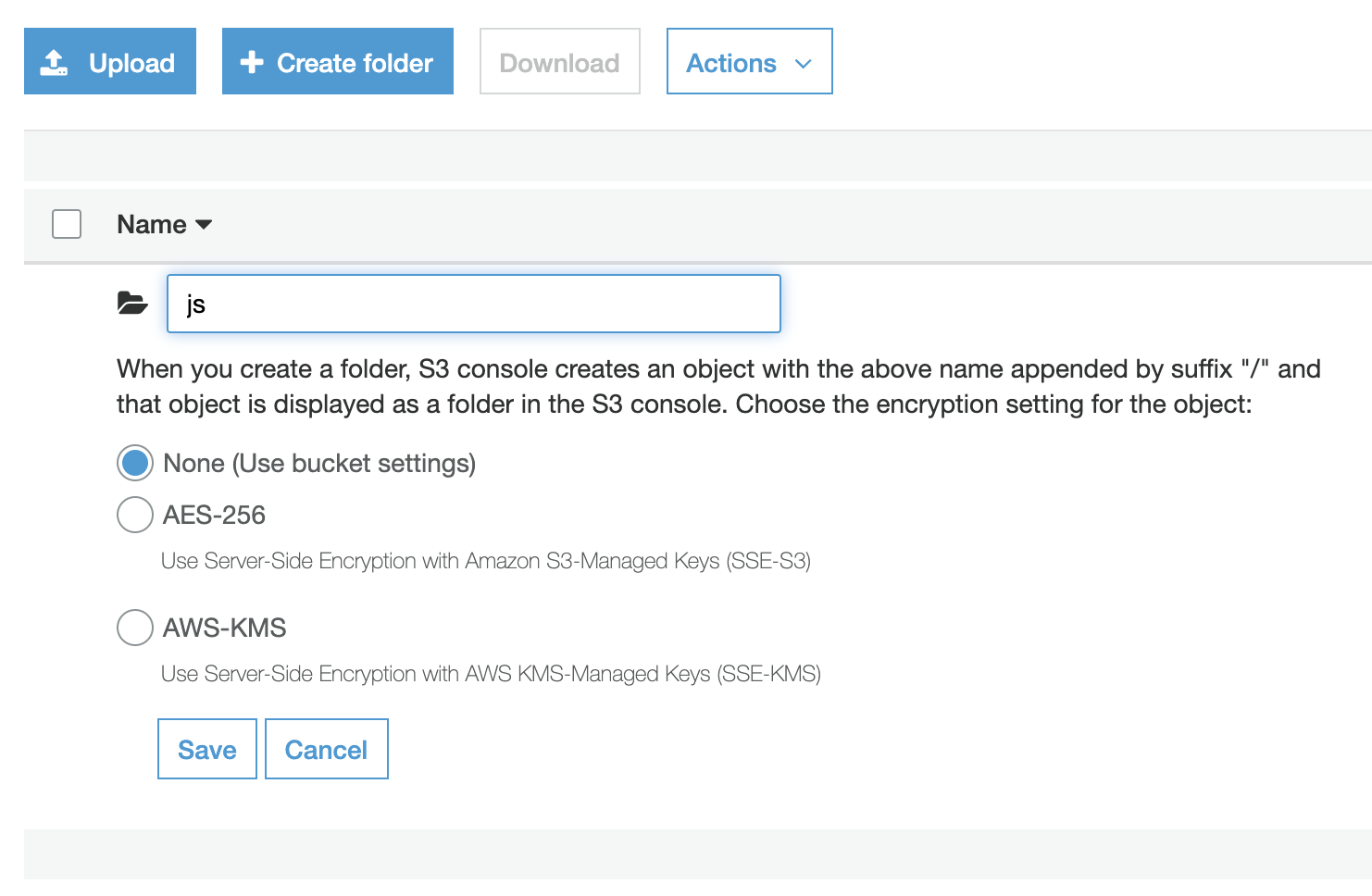
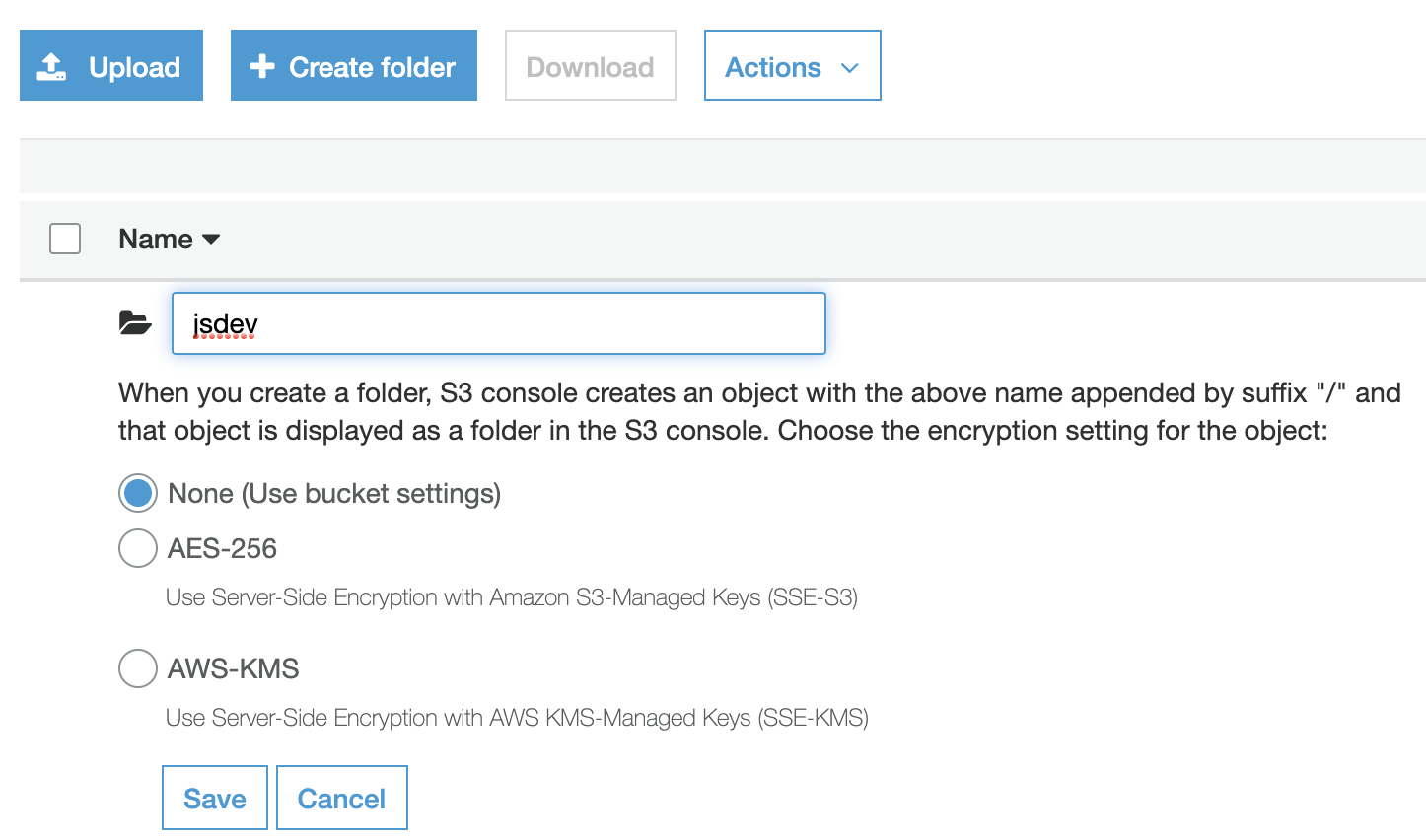
You'll need to add these keys to your Mojito JS repo/config.js file, like so:
module.exports = {
containerName: "containerfilename",
s3BucketDev: "mojito-example/jsdev",
s3BucketPRD: "mojito-example/js",
s3Region: "ap-southeast-2"
};
Read more about the npm scripts.
Create a Cloudfront distribution from your S3 bucket
Now we'll setup a CDN to serve your container lightning-quick from anywhere in the world.
- Open your Cloudfront console in AWS and hit the big blue
Create Distributionbutton.
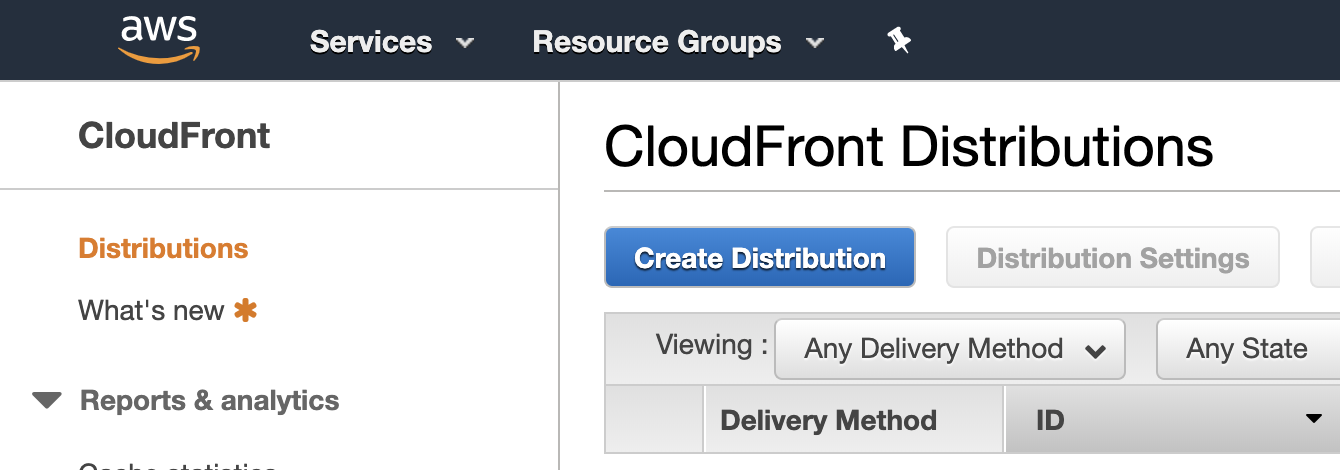
- Hit
Get Startedunder the "Web" delivery method:
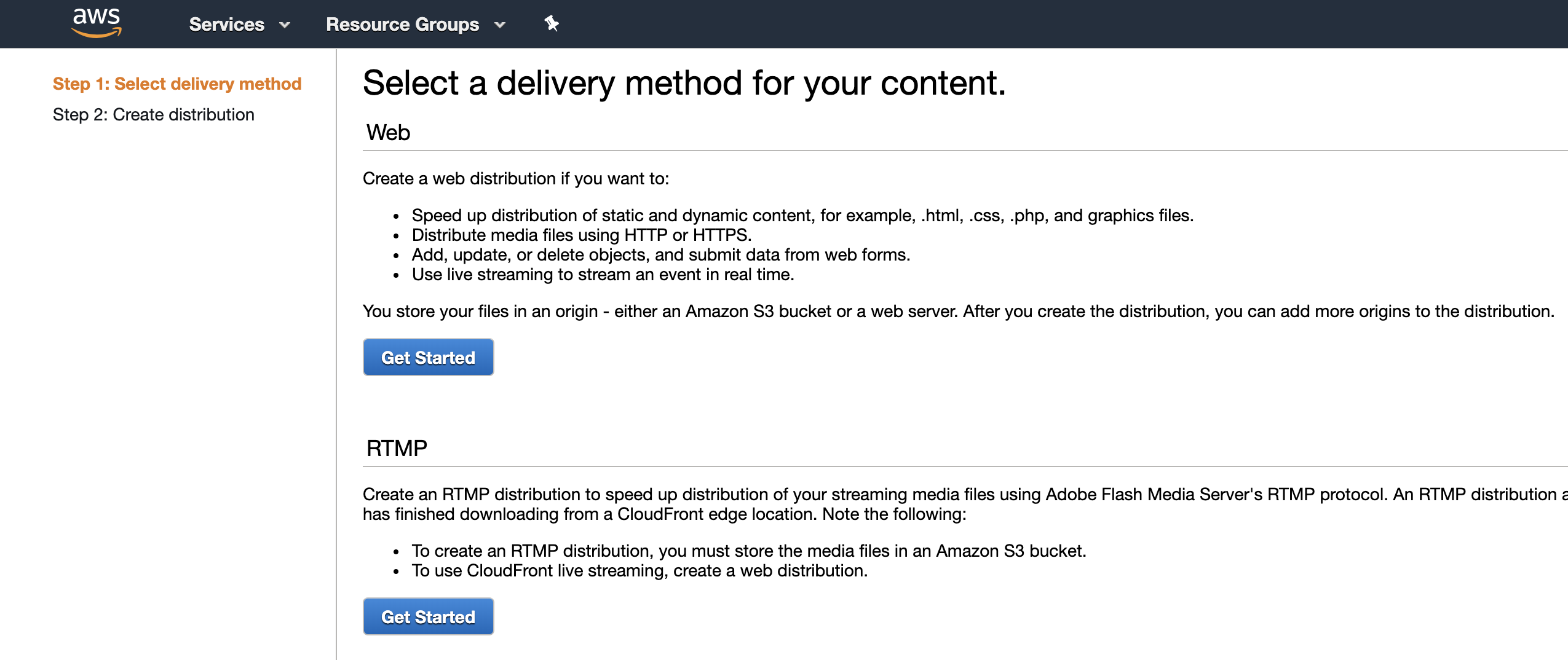
- Using your newly created S3 bucket, point the
Origin Domain Nameat the S3 bucket (in this case,mojito-example):
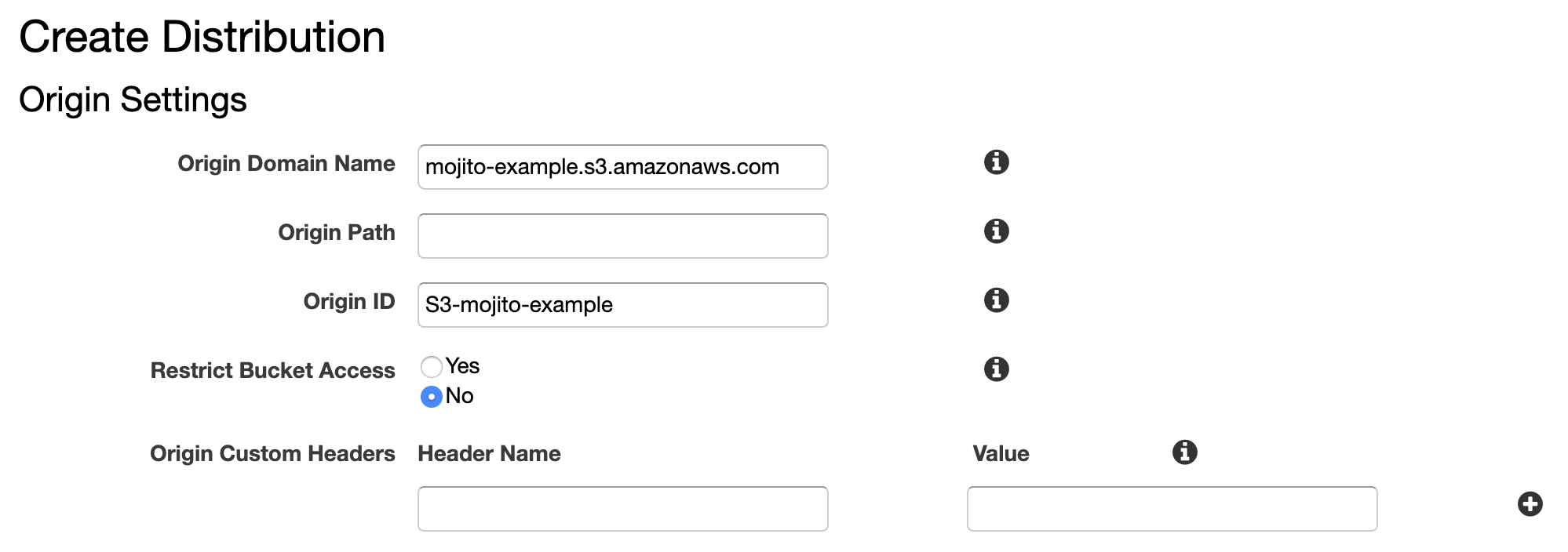
- Most of the default settings should be fine to keep over the rest of the pages.
NB: You may be tempted to set TTL headers or compression, but it's important to ensure:
Use Origin Cache Headersis enabledCompress objects automaticallyis set to diabled
We make these options configurable inside the npm publish script, instead.
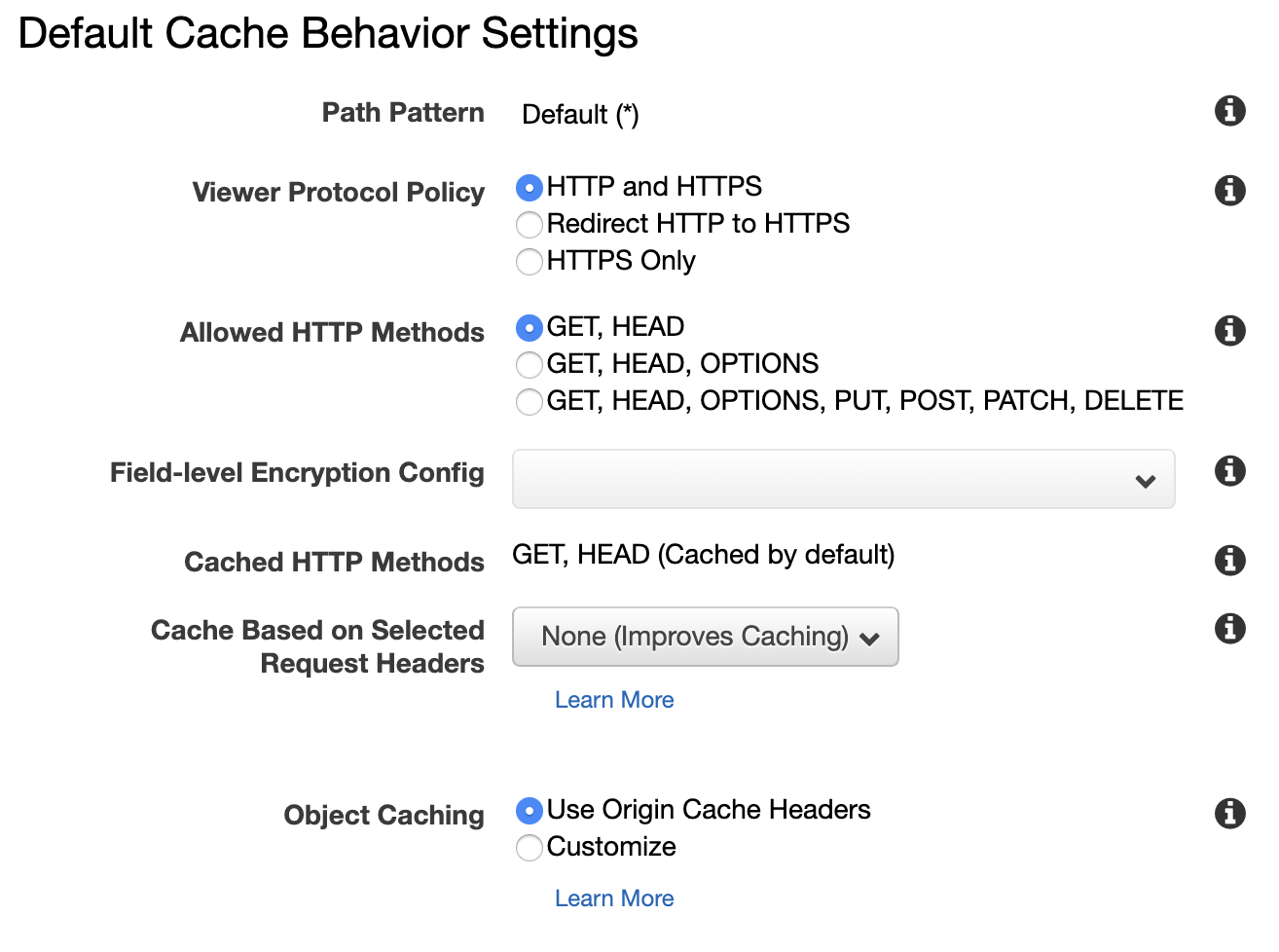
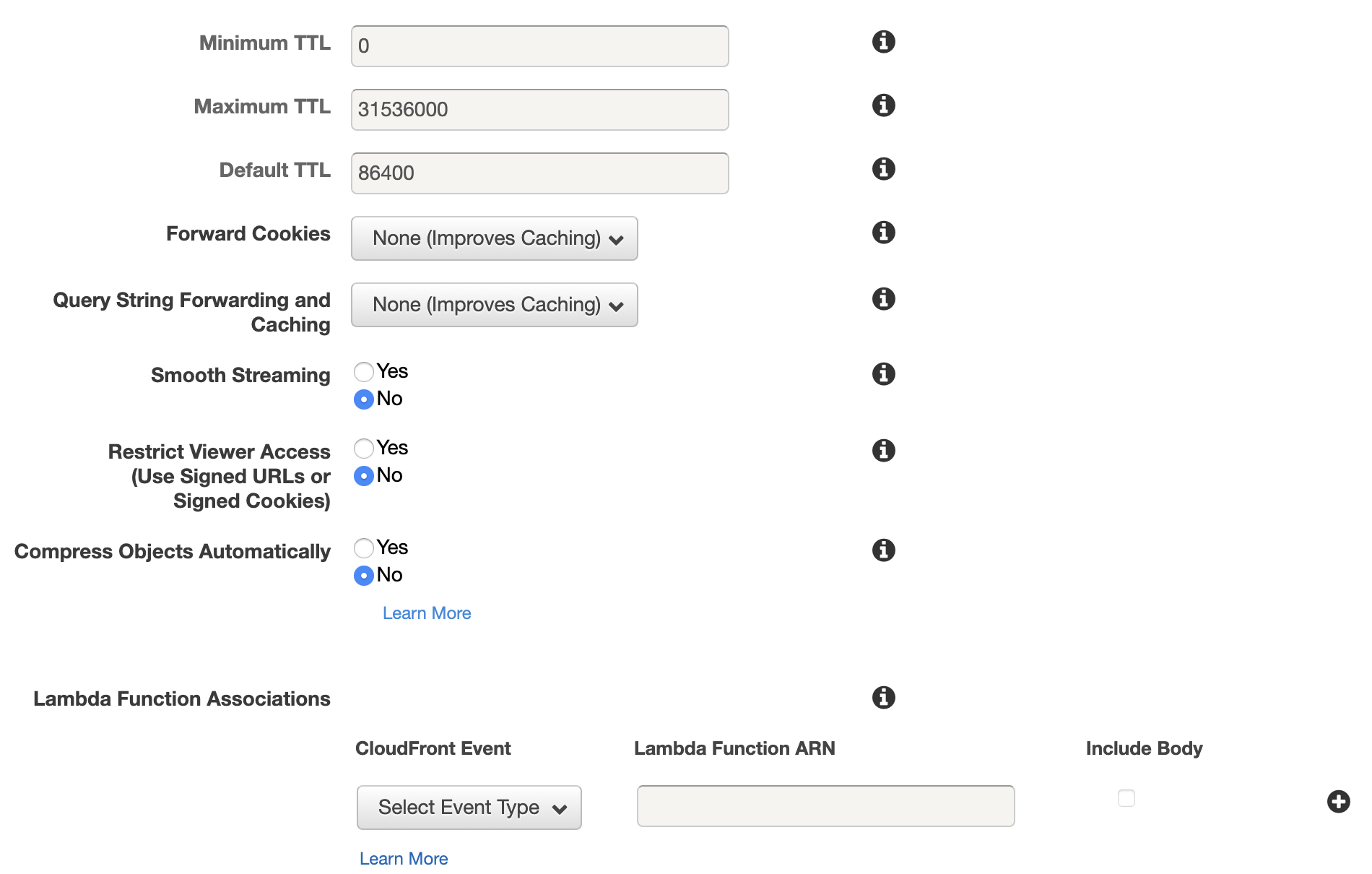
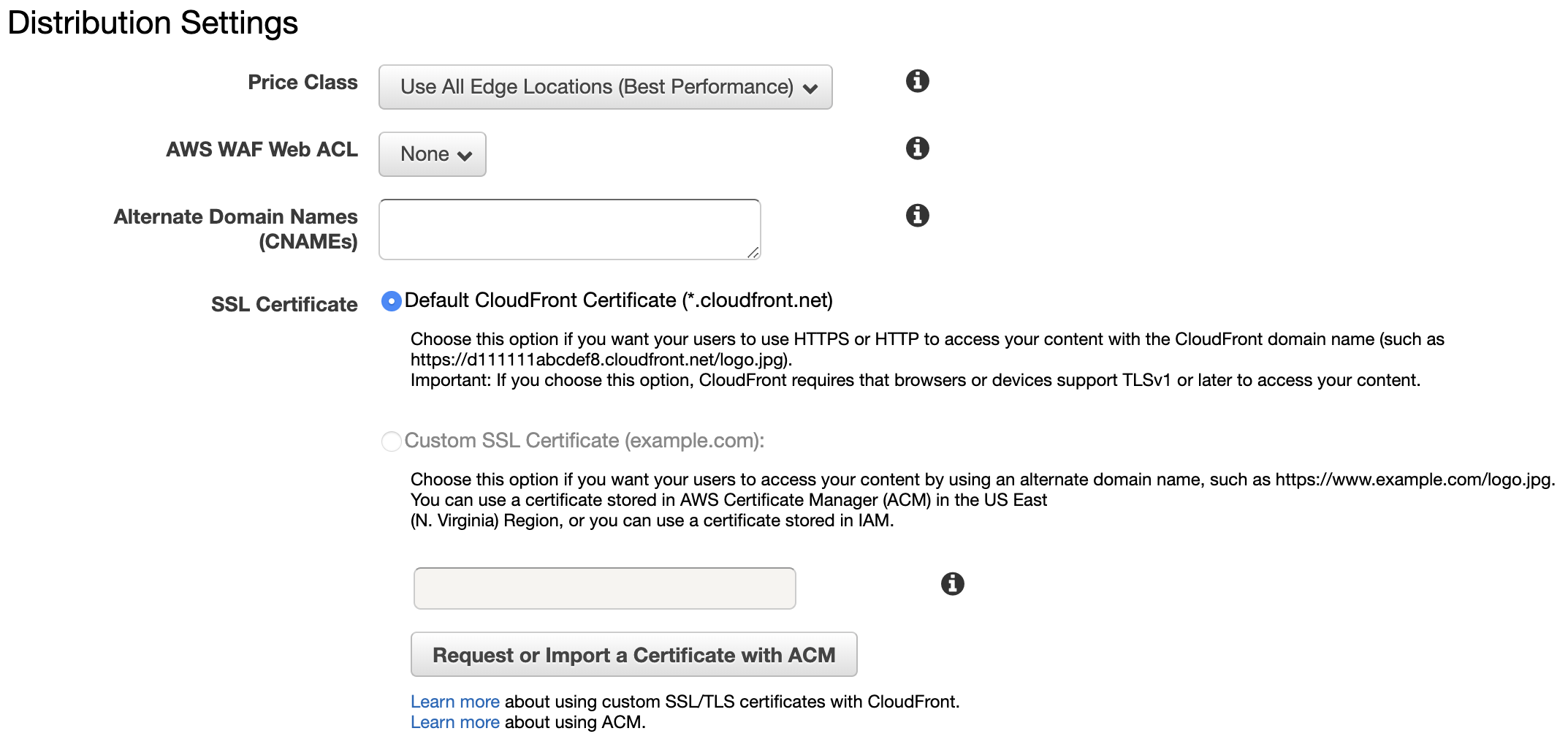
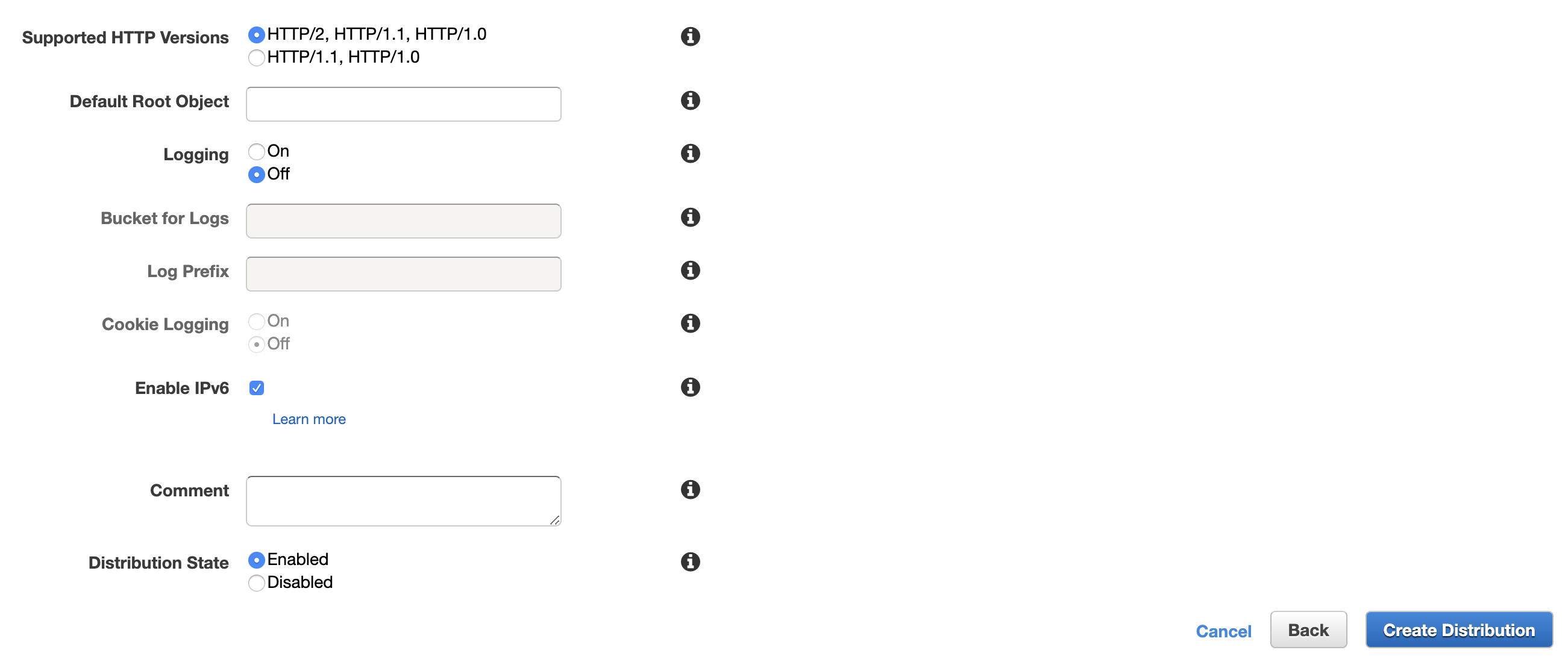
- Once your settings match the recommended settings above, hit
Create Distributionto continue. Your Cloudfront distribution will provision shortly...

... and it'll give you an address to access objects over.
Now may be a good time to test S3/Cloudfront
Add a file (with Public read-access enabled) to the root of the S3 container directory and try accessing it through the new Cloudfront domain you provisioned:
https://{{my distribution hostname}}.cloudfront.net/test.file
Check to see that it loads. If so, nice job!
Next steps
Now you're set up with hosting, you need a user with permission to publish to S3.
Next, create a publisher/user in Amazon IAM to publish your container into your environments.